Sample page visible to the staff member
This page in addition to some constant values (like class name, list of students) shows also variable information prepared by teh lecturer. In the example below this are columns related to laboratories, tests, total score and final grade.
The Status column shos information about the student. Possible values are explained in the table blow. The value Extra indicates students added by the lecturer manually. Value No.Reg. indidcates that the student is not registered on this semester.
| Status | Meaning |
|---|---|
| Empty value indicates norma situation - the student is registered. | |
| Extra | This student has been manually added by the lecturer. |
| No.Reg. | Student is not registered. |
| No.Reg.W | Student is continuing studies after the break. |
| No.Reg.P | Student has moved (eg. from other university). |
| No.Reg.N | Student is new on this type of studies. |
Attention! Columns from the page seen by the staff member correspond to row on the page seen by the student. So all columns shoud have defined two texts: short abbreviation used as a column label on lecturers page and longer (more descriptive) title shown on students page.
Table haed shows labels defined by the lecturer. Following rows show values assigned to particular students (their scores). Table footer displays statistics: number of non empty scores, mimimal score, average score, maximal score. This statistics are visible also for students.
You shoud pay attention to the date displayed in the left top corner of the page. This is the date when the page was generated by the server. If this is not current date it means that your webbrowser has not loaded current content but is showing old one from the cache. In such situation you shoud use appropriate keys (different for different browseres) to force loading the page from the server.
Under the header there is a menu offering serveral commands:
| Show | This command enables to select for prezentation only one team (if any teams were defined). |
| Changes |
In normal situation scores modified or having extra remarks are indicated by
a yellow
 dot.
This command allows to set a date after which all new notes
will be indicated by an orange
dot.
This command allows to set a date after which all new notes
will be indicated by an orange
 dot and modifications will be indicated by a red
dot and modifications will be indicated by a red
 dot
(earlier modifications are still marked with yellow
dot
(earlier modifications are still marked with yellow
 dot).
dot). |
| Sort | This command allows to sort the table depending on the value contained in selected column. |
| Get | This command is used to get the list of students in ASCII file. |
| Upload | This command is used to upload scores to selected column. |
| Protocol | This command is used to get printable (PDF) protocol. Warning! Notes of students manually added by the lecturer and students not registered are printed on separate page on the end of protocol. |
| This command is used to get printable (PDF) form of the table. |
Last two columns contain icons
 and
and
 .
The icon
.
The icon
 allows to see the page as it is seen by this particular student.
The icon
allows to see the page as it is seen by this particular student.
The icon
 allos to see history of scores of selected student.
allos to see history of scores of selected student.
The icon
 above each column allows to open the column for editing.
The icon
above each column allows to open the column for editing.
The icon
 on the beggining of the row opens all scores of a single student for editing.
on the beggining of the row opens all scores of a single student for editing.
| ||||||||||||||||||||||||||||||||||||||||||||||||||||||||||||||||||||||||||||||||||||||||||||||||||||||||||||||||||||||||||||||||||||||||||||||||||||||||||||||||||||||||||||||||||||||||||||||||||||||||||||||||||||||||||||||||||||||||||||||||||||||||||||||||||||||||||||||||||||||||||||||||||||||||||||||||||||||||||||||||||||||||||||||||||||||||||||||||||||||||||||||||||||||||||||||||||||||||||||||||||||||||||||||||||||||||||||||||||||||||||||||||||||||||||

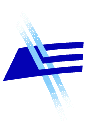

 Powrót
Powrót


