Przykładowa strona widoczna dla prowadzącego zajęcia
Wstęp
Strona ta oprócz informacji stałych (takich jak nazwa przedmiotu, lista studentów) zawiera również informacje zmienne przygotowane przez prowadzącego zajęcia. W poniższym przykładzie są to kolumny dotyczące laboratoriów, kolokwiów, sumy punktów i oceny końcowej.
Uwaga! Kolumnom ze strony widzianej przez prowadzącego odpowiadają wiersze na stronach widzianych przez studentów. Dlatego każda kolumna powinna być opatrzona zarówno krótką etykietą pokazywaną prowadzącemu jak i dłuższym tytułem widocznym dla studenta.
Nagłówek tabeli zawiera stykiety nadane poszczególnym kolmnom przez prowadzącego. Dalsze wiersze zawierają dane dotyczące poszczególnych studentów. Natomiast stopka tabeli zawiera statystyki takie jak: ilość wystawionych ocen, ocenę minimalną, średnią i maksymalną. Statystyki te są również widoczne dla studentów.
Należy też zwrócić uwagę na znajdującą się w lewym górnym rogu, tuż pod skrótem przedmiotu i oznaczeniem semestru, informację o dacie wygenerowania strony. Gdyby ta data nie odpowiadała chwili aktualnej może to oznaczać, że nasza przeglądarka WWW zamiast pobrać aktualną zawartość z serwera pokazuje nam (być może nieaktualną już) wersję zachowaną na lokalnym dysku. W takim przypadku należy odpowiednią sekwencją klawiszy wymusić pobranie aktualnej zawartości.
Większość kolumn zazwyczaj jest normalnie dostępna dla studenta tylko do odczytu. Jeśli jednak prowadzący uzna za przydatne może wprowadzić kolmny:
- modyfikowalne przez studenta,
- ukryte (niewidoczne) dla studenta,
- ukryte (niewidoczne) dla studenta jeśli odpowiednie pole jest puste.
Ostatnie dwie kolumny tabeli zawierają znaki
 i
i
 .
Znak
.
Znak
 jest przyciskiem pozwalającym zobaczyć dokladnie tą samą stonę jaką zobaczy
dany student.
Natomiast znak
jest przyciskiem pozwalającym zobaczyć dokladnie tą samą stonę jaką zobaczy
dany student.
Natomiast znak
 pozwala obejrzeć oceny studenta wraz z pełną historią zmian
- kto, kiedy i jaką ocenę wpisał.
pozwala obejrzeć oceny studenta wraz z pełną historią zmian
- kto, kiedy i jaką ocenę wpisał.
Znak
 obok dowolnej z ocen sygnalizuje, że ocena była zmieniana
lub została opatrzona komentarzem.
obok dowolnej z ocen sygnalizuje, że ocena była zmieniana
lub została opatrzona komentarzem.
Znak
 obok dowolnej z ocen sygnalizuje, że ocena była wytawiona po zadanej dacie.
obok dowolnej z ocen sygnalizuje, że ocena była wytawiona po zadanej dacie.
Natomiast znak
 obok dowolnej z ocen sygnalizuje, że ocena była zmieniana po zadanej dacie
lub została wystawiona po tej dacie i opatrzona komentarzem.
obok dowolnej z ocen sygnalizuje, że ocena była zmieniana po zadanej dacie
lub została wystawiona po tej dacie i opatrzona komentarzem.
Wciśnięcie dowolnego z tych znaków pozwala obejrzeć historię zmian ocen tego studenta.
Znaki
 umieszczone powyżej każdej z kolumn pozwalają "otworzyć ją" do edycji.
Natomiast znaki
umieszczone powyżej każdej z kolumn pozwalają "otworzyć ją" do edycji.
Natomiast znaki
 umieszczone na początku każdego wiersza pozwalaja otworzyć do edycji
dane jednej osoby.
umieszczone na początku każdego wiersza pozwalaja otworzyć do edycji
dane jednej osoby.
Kolumna "zapis"
Kolumna Zapis zawiera informację o statusie studenta. Możliwe wartości wyjaśnia tabela: Pojawienie się skrótu Dod. sygnalizuje, że osoba została dopisana ręcznie przez prowadzącego. Skrót Nz. oznacza osobę nie zarejestrowaną na bieżący semestr.
| Zapis | Znaczenie |
|---|---|
| Pusta zawartość oznacza sytuację normalną - student zarejestrowany. | |
| Dod. | Osoba została dopisana ręcznie przez prowadzącego zajęcia. |
| Nz. | Student nie jest zarejestrowany. |
| Nz.W | Student wznawia studia. |
| Nz.P | Student przeniesiony (np. z innej uczelni). |
| Nz.N | Student jest nowy na tym rodzaju studiów. |
Polecenia
Poniżej nagłówka znajduje się lista zawierająca polecenia:
| Pokazuj | Polecenie to pozwala ograniczyć wyświetlanie do jednego zespołu (o ile zostały zdefiniowane jakieś zespoły). |
| Zmiany |
Normalnie oceny zmieniane lub zwierające komentarze zaznaczane są żółtą
 kropką.
Polecenie to pozwala ustawić datę po której wszystkie nowe oceny
są zaznaczane pomarańczową
kropką.
Polecenie to pozwala ustawić datę po której wszystkie nowe oceny
są zaznaczane pomarańczową
 a zmieniane czerwoną
a zmieniane czerwoną
 kropką
(wcześniej zmieniane oceny są nadal zaznaczane kropką żółtą
kropką
(wcześniej zmieniane oceny są nadal zaznaczane kropką żółtą
 ).
). |
| Limit | Polecenie to pozwala ograniczyć ilość wyświetlanych wierszy.
Jeśli jakieś wiersze nie zmieszczą się w limicie to
w ich miejscu pojawi się specjalny wiersz
ze strzałką w górę
 lub w dół
lub w dół
 pozwalającą przejść do następnej (poprzedniej) grupy wierszy.
pozwalającą przejść do następnej (poprzedniej) grupy wierszy.
|
| Sortuj | Polecenie to pozwala wyświetlić tabelę posortowaną według zawartości wybranej kolumny. Jeśli kolumna jest listą wyboru to kolejność sortowania wynika z kolejności pozycji w definicji listy wyboru. Po użyciu tego polecenia tabela ocen jest rozdzielana wierszami separującymi na grupy wierszy zawierających te samą wartość. Ponadto kolumna "Lp." zawiera wówczas numer kolejny osoby w grupie wierszy, podczas gdy kolumna "Nr." zawiera numer wiersza tak posortowanej tabeli. |
| Pobierz | To polecenie służy do pobrania zawartości tabeli w postaci pliku ASCII zawierającego listę studentów. |
| Wczytaj | To polecenie służy do wczytania ocen z pliku ASCII. Uwaga! Polecenie w trakcie testowania! |
| Protokół | To polecenie służy do pobrania pliku PDF w formacie protokołu semestralnego. Jeżeli zostanie wskazana kolumna zawierająca ocenę końcową to wartości z tej kolumny zostaną umieszczone na protokole. Uwaga! Oceny osób dopisanych ręcznie, drukowane są na osobnej stronie(ach) na końcu pliku. |
| Lista | To polecenie służy do pobrania pliku PDF zawierającego tabelę z wypełnionymi kolumnami Nr., Nazwisko, Imiona, Indeks oraz dziesięcioma pustymi kolumnami do wpisywania ocen, uwag, itp. |
| Drukuj | To polecenie służy do pobrania pliku PDF zawierającego tabelę z ocenami. Po jego wywołaniu pojawia się strona pozwalająca zdefiniować parametry wydruku jak również wybrać, które kolumny mają się pojawić i w jakiej szerokości. |
| Ukryj | To polecenie pozwala ukryć niektóre kolumny aby nie zaciemniały tabeli. Dotyczy to tylko osoby, która wydała to polecenie. Ukryte kolumny będa nadal widoczne dla pozostałych osób. Lista ukrytych kolumn jest pamietana na serwerze więc przy ponownym zalogowaniu będa one nadal ukryte. |
| Pokaż | Polecenie to pozwala odwołać wcześniesze polecenia ukrycia kolumny. |
| Tabela | Polecenie to pozwala przejść do edycji struktury tabeli (listy kolumn, ich typów, itp.). |
Polecenia "Pobierz" i "Wczytaj"
Uwaga! Polecenia "Pobierz" i "Wczytaj" są w trakcie testowania - można używać wyłącznie na własne ryzyko!
Polecenia "Pobierz" i "Wczytaj" umożliwiają przeniesienie danych z i do serwera Studia 2. A w szczególności mogą posłużyć do wprowadzenia ocen wystawionych przy pomocy innych systemów. Aby to uczynić należy pobrać listę, dostawić/zmienić oceny i wczytać zmodyfikowaną listę. Najbardziej polecanym formatem jest format CSV z kodowaniem UTF-8.
Pobranie listy
Lista może być pobrana:
- z ocenami
- bez ocen
znaki mogą być kodowane w kodzie:
- z polami stałej długości
- - postać ta jest identyczna z postacią którą bardzo dawno temu można było wysłać pocztą elektroniczną,
- z polami oddzielonymi dwukropkiem
- - postać używana dotychczas do eksportu/importu ocen,
- z polami oddzielonymi średnikiem
- - taka sama postać jak powyżej tylko inny separator pól,
- w formacie CSV
- - pola otoczone cudzysłowami i oddzielone średnikami, pierwszy wiersz zawiera nazwy kolumn - format akceptowany przez popularne arkusze kalkulacyjne.
- Unicode 2 UTF-8
- ISO-8859-2 tzw. ISO Latin2 (różny od IBM Latin 2)
- "." kropka (tak jak w językach programowania)
- "," przecinek
Wczytanie listy
To polecenie służy do wczytania ocen z pliku o analogicznej budowie jak wygenerowana poleceniem "Pobierz". Możliwe są dwa warianty:
- plik CSV - zalecany,
- plik z polami oddzielonymi dwukropkiem lub średnikiem.
Jeśli wczytujemy plik z polami oddzielonymi dwukropkiem lub średnikiem to musimy wskazać kolumnę do której wczytane zostaną dane z pliku. Kolejnośc kolumn jest istotna i są to kolejno:
- liczba porządkowa - ignorowana,
- nazwisko,
- imiona,
- numer indeksu,
- identyfikator z bazy ERES,
- wczytywana ocena,
- ... dalsze kolumny jeśli występują to są ignorowane.
W przypadku pliku CSV możemy wczytać dane tylko do wybranej kolumny (dane z innych kolumn są wówczas ignorowane), ale możemy też wczytać dane do wielu kolumn jednocześnie (trzeba wskazać pozycję "- dowolnej (tylko CSV)").
Po wczytaniu danych pojawia się strona pozwalająca przejrzeć wczytane dane
(oceny zmienione są zaznczone czerwoną kropką  ).
Jeśli dane wyglądają poprawnie to można wydać polecenie
"Zapisz",
które spowoduje naniesienie poprawek na rzeczywisty arkusz
na serwerze Studia 2.
Jeśli zaś pojawiły się komunikaty o błędach lub wczytane dane
wyglądają niepoprawnie to należy wykorzystać polecenie
"Rezygnuj".
).
Jeśli dane wyglądają poprawnie to można wydać polecenie
"Zapisz",
które spowoduje naniesienie poprawek na rzeczywisty arkusz
na serwerze Studia 2.
Jeśli zaś pojawiły się komunikaty o błędach lub wczytane dane
wyglądają niepoprawnie to należy wykorzystać polecenie
"Rezygnuj".
Wczytywane wiersze są identyfikowane na podstawie wartości z kolumny "EReS". Jeśli dotychczasowa wartość komórki była identyczna z wczytywaną to nie jest zmieniana (w historii ocen nie pojawi się dodatkowy wiersz). Kolumny "Nazwisko", "Imiona", "Indeks" i oczywiście "EReS" muszą zawierać poprawne dane studenta. W przeciwnym przypadku wiersz zostanie zignorowany i pojawi się komunikat o błędzie. Niepoprawna wartość będzie w komunikacie wytłuszczona.
Jeśli we wczytywanym pliku CSV pojawią się kolumny nieobecne w arkuszu na serwerze Studia 2 to zostaną zignorowane a na ekranie pojawi się komunikat informujący o tym fakcie.
Pomimo dołożenia wszelkich starań i wielu testów programy mogą zawierać błędy. Dlatego zwłaszcza w przypadku tak poważnej operacji jak wczytywanie ocen należy zachować szczególną ostrożność i sprawdzać czy operacja przebiegła poprawnie. Nie zaszkodzi też zachować pliki z których były wczytywane dane.
Przykład
| ||||||||||||||||||||||||||||||||||||||||||||||||||||||||||||||||||||||||||||||||||||||||||||||||||||||||||||||||||||||||||||||||||||||||||||||||||||||||||||||||||||||||||||||||||||||||||||||||||||||||||||||||||||||||||||||||||||||||||||||||||||||||||||||||||||||||||||||||||||||||||||||||||||||||||||||||||||||||||||||||||||||||||||||||||||||||||||||||||||||||||||||||||||||||||||||||||||||||||||||||||||||||||||||||||||||||||||||||||||||||||||||||||||||||||||||||||||||||||||||||||||||||||||||||||||||||||||||||||||||||||||||||||||||||||||||||||||||||||||||||||||||||||||||||||||||||||||||||||||||||||||||||||||||||||||||||||||||||||||||||||||||||||||||||||||||||||||||||||||||||||||||||||||||

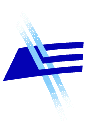

 Powrót
Powrót

